Our team has compiled a helpful guide to assist you in resolving the issues that may arise with your CCTV system, as we understand that identifying and troubleshooting these problems can be challenging.
Verify camera power and connection
Some problems with CCTV cameras can be caused by simple issues such as a disconnected cable or power supply problems, and it is important to check for these basic issues before moving on to more complicated troubleshooting steps. The passage specifically mentions the importance of checking for LED indicators on IP cameras, ensuring that the camera is receiving the appropriate power supply, and taking into account the specific power requirements of more complex cameras.

To find your CCTV camera’s IP address, you can check the camera’s directory or consult the camera’s documentation. Once you have the IP address, you can use your laptop or smartphone to test the strength of the connection by pinging the camera.
To ping the camera on a Windows computer, open the Command Prompt by searching for “cmd” in the Windows search engine. Type “ping [camera IP address]” into the Command Prompt and press Enter. You may see “Request Timed Out” or “Destination Host Unreachable” on the screen, indicating that there is a problem with the connection.
If you encounter these errors, check to see if the device you are using is on the same network as the camera. If the camera appears on the network, you can attempt to connect to it using your web browser. By following these steps, you can troubleshoot connectivity issues with your CCTV camera and ensure that it is functioning properly.
By following these steps, you can discover and ping your CCTV camera to ensure that it is connected to the network and responding properly. If you encounter any issues, you may need to consult the camera’s documentation or seek technical support.
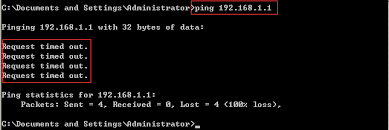
If you are able to ping your CCTV camera but unable to connect to it, one possible reason could be that you have entered the wrong username or password. To troubleshoot this issue, you can refer to the camera’s manual for the correct login credentials.
If you have forgotten the login credentials or are unable to access the camera despite using the correct login information, you may need to reset the camera to its default settings. This will erase any custom settings and credentials, allowing you to access the camera using the default credentials provided in the manual or available online.
Resetting the camera can usually be done by pressing a small button on the camera or using a reset tool provided by the manufacturer. Once the camera has been reset, you can log in using the default credentials and then change the password to something more secure.
By following these steps, you can troubleshoot login issues with your CCTV camera and ensure that it is secure and functioning properly.
It is important to use strong, unique usernames and passwords for your CCTV camera to prevent unauthorized access. If you are unable to access your camera due to forgotten or lost credentials, taking the above steps can help you regain access and ensure that your camera is secure.
Checking the Address Resolution Protocol (ARP) table can help you troubleshoot issues with your CCTV camera’s network connectivity. The ARP table contains a list of the IP addresses and corresponding MAC addresses of devices on the local network, including the CCTV camera.
To check the ARP table on a Windows computer, follow these steps:
Open the Command Prompt by searching for “cmd” in the Windows search engine.
Type “arp -a” into the Command Prompt and press Enter.
The ARP table will display a list of devices on the network, including their IP addresses and corresponding MAC addresses.
Look for the IP address of your CCTV camera in the list. If the camera is connected to the network, its IP address and MAC address should be listed.
If the CCTV camera’s IP address is not listed in the ARP table, it may not be connected to the network or there may be an issue with the camera’s network settings. You can check the camera’s network settings to ensure that it is configured correctly and connected to the network. By checking the ARP table, you can troubleshoot connectivity issues with your CCTV camera and ensure that it is functioning properly.
P address conflicts can cause network connectivity issues with your CCTV camera. An IP address conflict occurs when two devices on the same network are assigned the same IP address, which can result in connection problems or complete loss of network connectivity.
To confirm that there is no IP address conflict with your CCTV camera, follow these steps:
Make a list of all the devices on your network: This should include the IP address, MAC address, and device name.
Check for duplicate IP addresses: Look for devices that have the same IP address assigned. If you find duplicate IP addresses, change the IP address of one of the devices to resolve the conflict.
Check the DHCP settings: If your network uses Dynamic Host Configuration Protocol (DHCP) to automatically assign IP addresses, check the DHCP settings to ensure that the CCTV camera has been assigned a unique IP address.
Assign a static IP address: If you continue to experience IP address conflicts with your CCTV camera, you can assign it a static IP address. This will ensure that the camera always uses the same IP address, which can help prevent conflicts with other devices on the network.
By confirming that there are no IP address conflicts on your network, you can ensure that your CCTV camera is able to connect to the network and function properly. If you continue to experience connectivity issues, you may need to troubleshoot other aspects of your network or contact technical support for assistance.
Upgrading the firmware of your CCTV camera can help resolve software-related issues, improve camera performance, and add new features to the camera. Firmware is the software that controls the camera’s operation, and upgrading it can help ensure that the camera is running the latest software version.
To upgrade the firmware of your CCTV camera, follow these steps:
Check for firmware updates: Visit the camera manufacturer’s website or contact technical support to find out if there are any firmware updates available for your camera model.
Download the firmware: If there is an available firmware update, download it from the manufacturer’s website and save it to your computer.
Connect to the camera: Connect to the camera using the manufacturer’s software or a web browser.
Install the firmware: Follow the manufacturer’s instructions for installing the firmware. This may involve uploading the firmware file to the camera or using a firmware update tool provided by the manufacturer.
Wait for the upgrade to complete: The firmware upgrade process may take several minutes to complete. Do not turn off the camera or disconnect it from the network during the upgrade process.
Test the camera: Once the firmware upgrade is complete, test the camera to ensure that it is functioning properly.
By upgrading the firmware of your CCTV camera, you can help resolve software-related issues, improve camera performance, and add new features to the camera. Be sure to follow the manufacturer’s instructions carefully and backup any important camera settings or configurations before upgrading the firmware.
Rebooting your CCTV camera can help resolve a variety of issues, including connectivity problems, software glitches, and other issues that may be affecting camera performance.
To reboot your CCTV camera, follow these steps:
Disconnect power: Unplug the power adapter from the camera, or turn off the power supply.
Wait: Wait for at least 30 seconds before proceeding.
Reconnect power: Plug the power adapter back into the camera, or turn on the power supply.
Wait for the camera to boot up: The camera will take a few moments to boot up and reconnect to the network.
Test the camera: Once the camera has booted up, test it to ensure that it is functioning properly.
By rebooting your CCTV camera, you can help resolve a variety of issues that may be affecting camera performance. If you continue to experience issues after rebooting the camera, you may need to troubleshoot other aspects of your network or contact technical support for assistance.
Checking the cabling of your CCTV camera is an important step in troubleshooting camera issues. A loose or damaged cable can cause a variety of issues, including loss of connectivity, poor video quality, and other performance issues.
To check the cabling of your CCTV camera, follow these steps:
Inspect the cable: Check the cable for any obvious signs of damage, such as cuts, kinks, or frayed wires.
Check the connections: Ensure that the cable is securely connected to both the camera and the power source or network port.
Test the cable: If you suspect that the cable may be damaged, you can use a cable tester to check for continuity and other issues.
Replace the cable: If the cable is damaged or appears to be faulty, replace it with a new cable.
By checking the cabling of your CCTV camera, you can help identify and resolve issues that may be affecting camera performance. Be sure to inspect the cable regularly and replace it if you notice any signs of damage or deterioration.
Performing a factory reset on your CCTV camera can help to resolve issues that cannot be fixed through other troubleshooting methods. A factory reset will restore the camera to its original settings and remove any customized configurations, passwords, or other settings.
To perform a factory reset on your CCTV camera, follow these steps:
Locate the reset button: Find the reset button on the camera. This button is usually located on the back or bottom of the camera.
Press and hold the button: Press and hold the reset button for 10-15 seconds using a small pointed object like a paperclip or pin.
Release the button: Release the reset button once the camera’s LED lights start blinking rapidly.
Wait for the camera to reboot: Wait for the camera to reboot and reset to its default settings.
Reconfigure the camera: Once the camera has reset, you will need to reconfigure it with your preferred settings, including network settings, passwords, and other configurations.
By performing a factory reset on your CCTV camera, you can help to resolve a variety of issues that may be affecting camera performance. However, it’s important to note that performing a factory reset will erase all customized configurations, passwords, and other settings, so make sure to back up any important settings or configurations before performing the reset.
If you have exhausted all troubleshooting steps and are still experiencing issues with your CCTV camera, it may be time to seek support from the manufacturer or your remote monitoring provider.
The manufacturer will be able to provide you with technical support and guidance on resolving any issues with your camera. They can also help you to identify any hardware or software problems and provide recommendations for resolving them.
Similarly, if you have a remote monitoring provider, they can help to troubleshoot issues with your CCTV camera remotely. They may also be able to provide on-site support if necessary.
When contacting the manufacturer or your remote monitoring provider for support, be sure to have the following information available:
With this information, the manufacturer or remote monitoring provider should be able to provide you with the support you need to resolve the issue with your CCTV camera.
